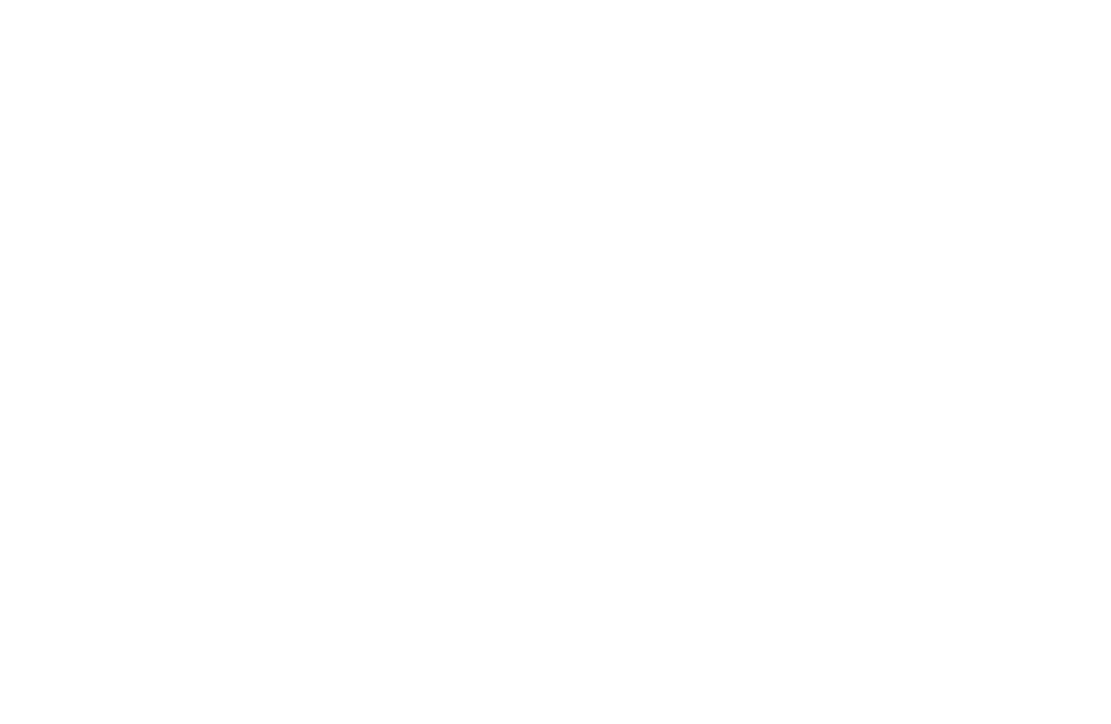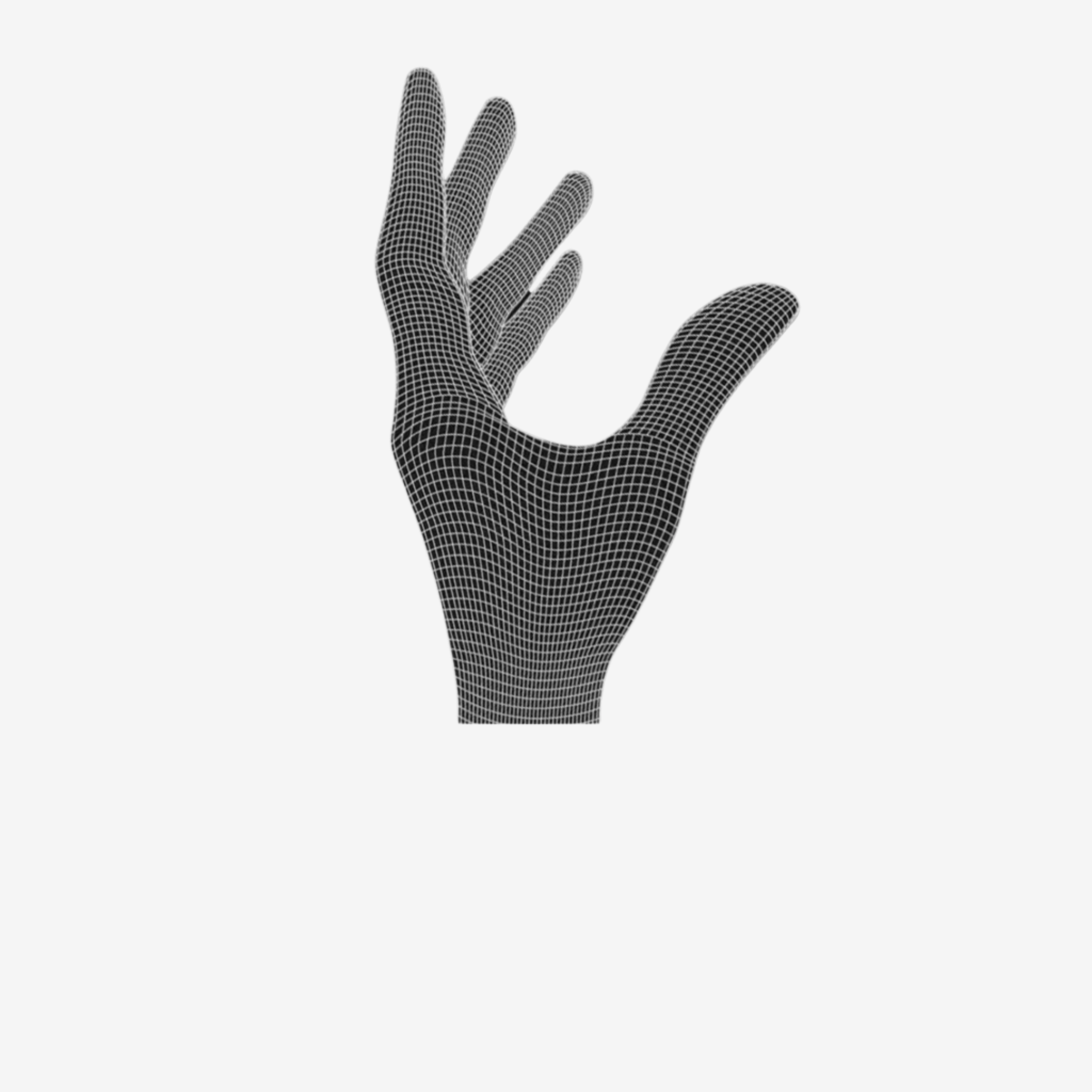Check if you got all the components of the MOD-KIT
Shell, Clips, Switches, HOT-SWAP or G305 switch cables, screwdriver, On/Off Switch
Front Charging battery, USBC PCB, Cable

Screw Types
From left to right: Long screws, plate screw, big head screws, small screws [Save those for the end]

Connect Front Charging with battery
Connect the cables with the USB PCB. Turn on the mouse and check if it is connected properly - a blue light should appear.
File or cut off the little spikes on the USB C PCB.
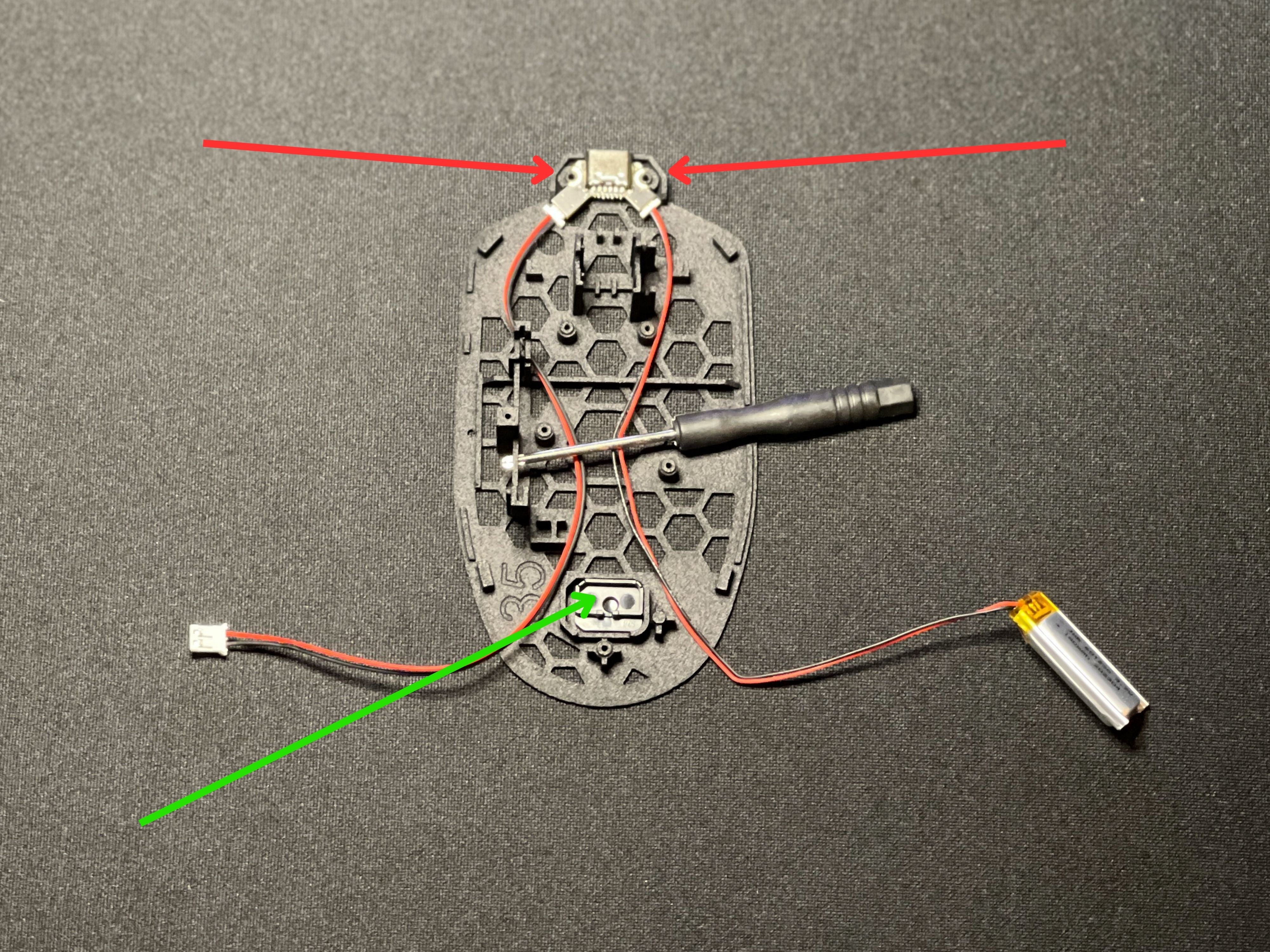
Prepare the bottom shell
Place the cables between the screw holes.
Place the on/off switch.

Add the main PCB
Move the on/off switch to make it lock in. Use the big head screws. The front charging cables should not come between PCB and shell or be in front of the sensor.

Add screws to the clips
Use big head screws.
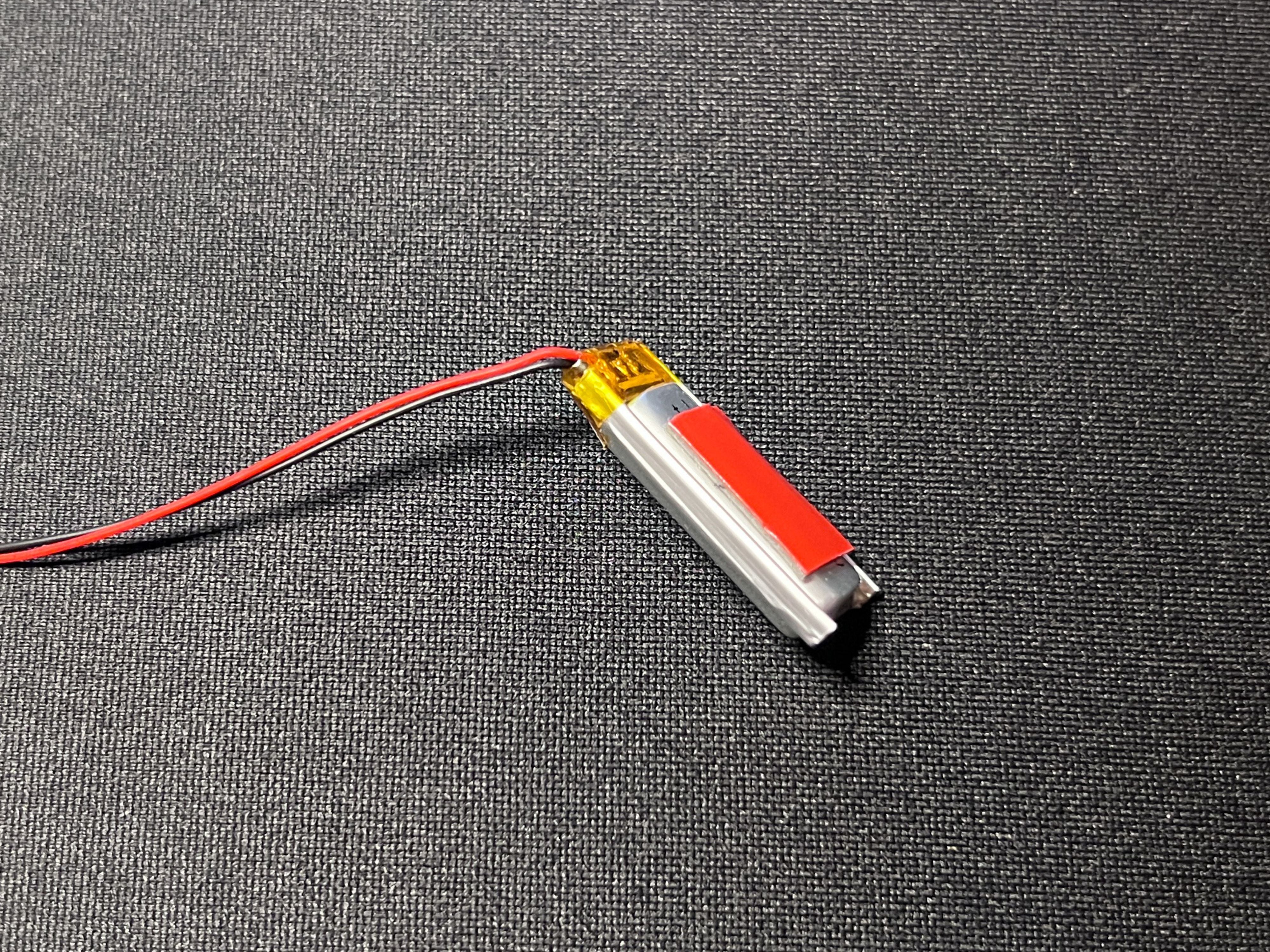
Prepare battery
Take off red adhesive.
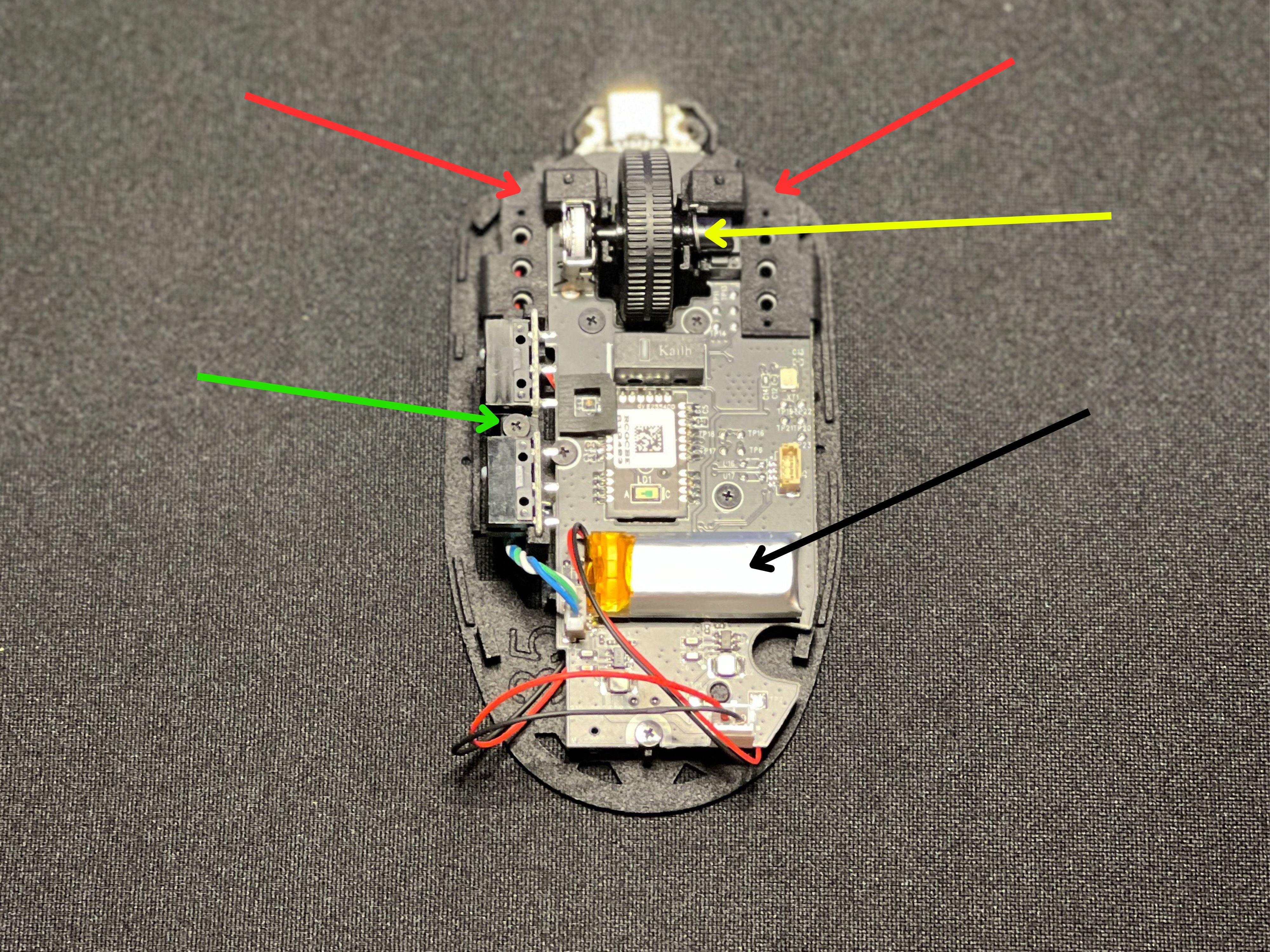
Add battery and clips
The clips are supposed to "sandwich" the main PCB. Add the plate screw for the side button PCB and add the battery.
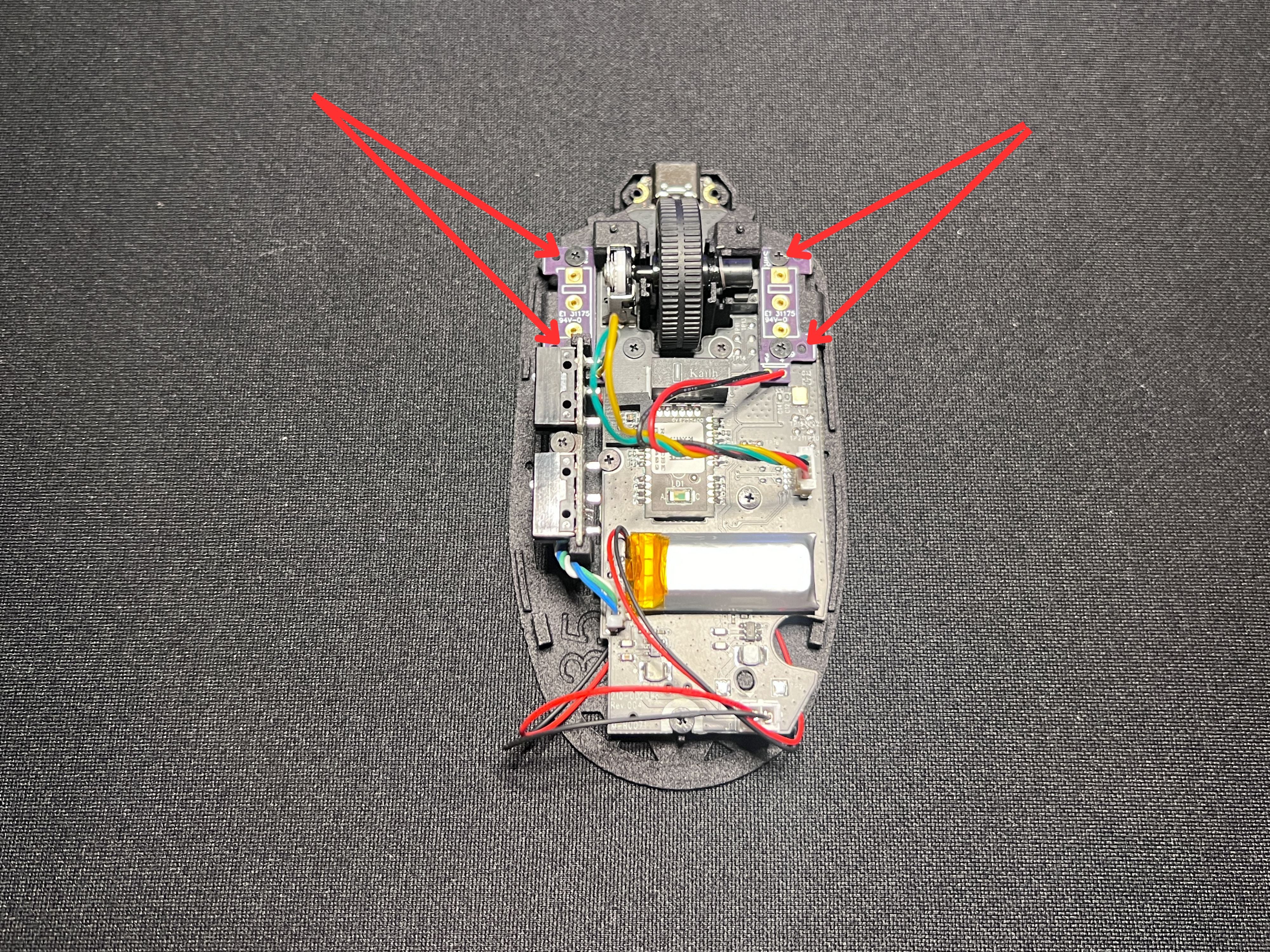
Add the switch PCBs
Pay attention to the orientation of the cable. Use big head screws. The picture shows the HOT SWAP PCBs.

Add SWITCHES if you are using HOT-SWAP
Pay attention to the orientation of the switches.

Add big head screws
These are for the post-travel calibration of left and right click.
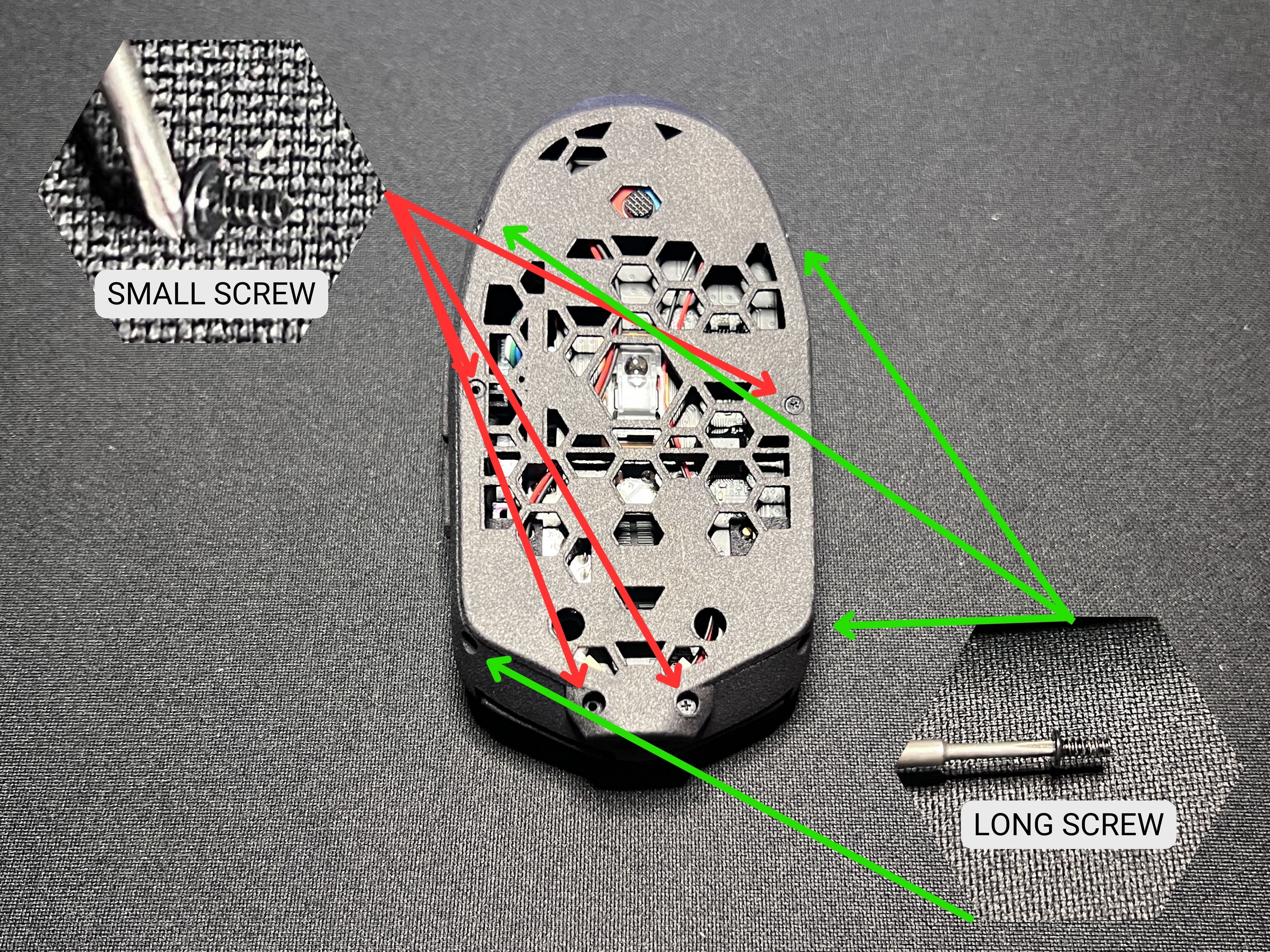
Last step
Combine bottom and top shell with the screws shown on the graphic.

Calibration
To calibrate the pre-travel, turn the screws in the clips to the left or right and pull down the mouse buttons or make them less sensitive. This works on G305 and Superlight based mods.
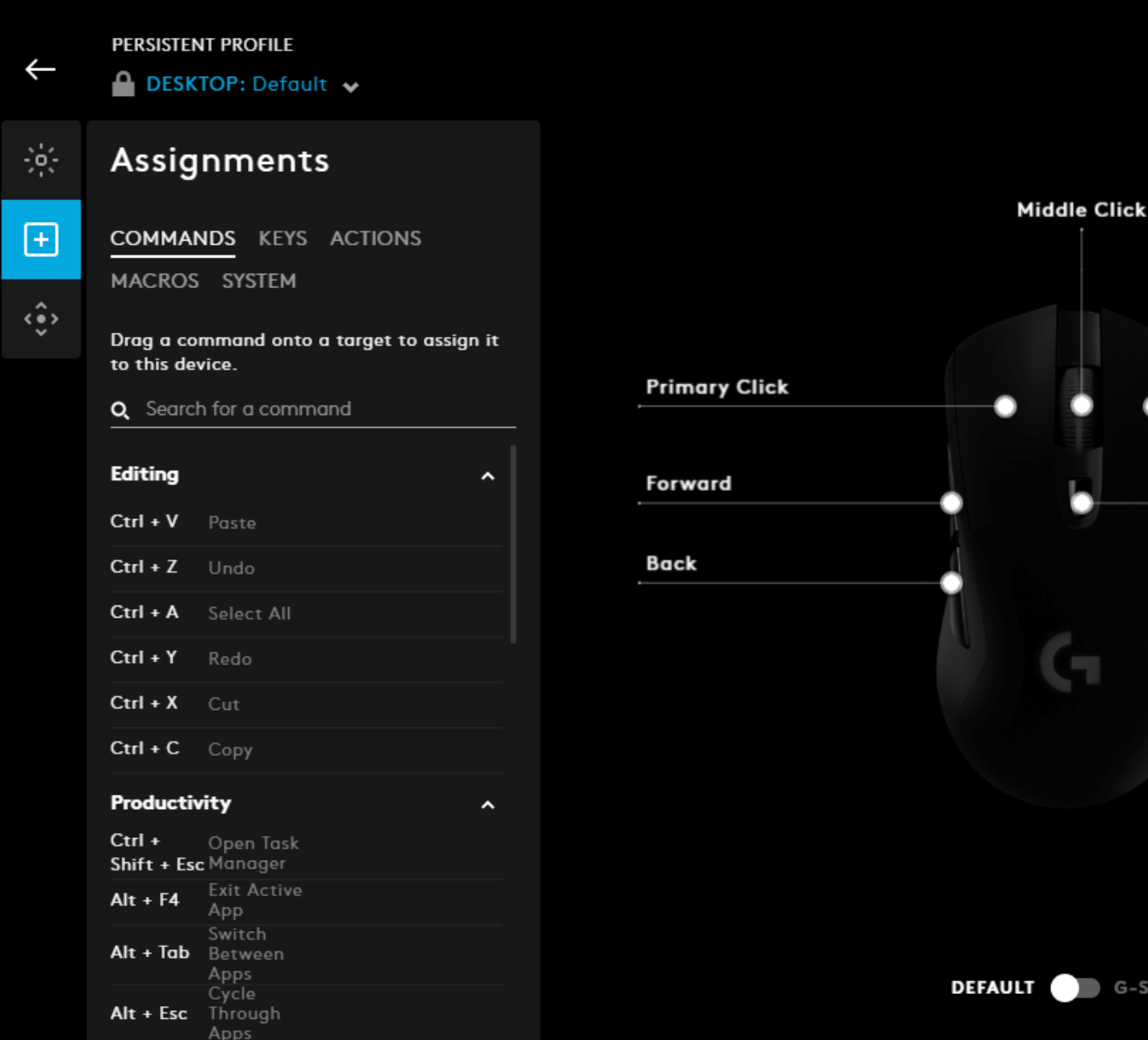
Logitech G Hub Software
Install Software:
- Download the Logitech G Hub software from Logitech's website.
- Follow installation instructions.
Customize Buttons:
- Open the G Hub software.
- Select your gaming mouse model.
- Click on "Assignments."
- Drag and drop commands onto the desired button slots.
Adjust DPI Settings:
- In G Hub, select your gaming mouse model.
- Click on the "Sensitivity" tab.
- Adjust DPI levels using the sliders.
Adjust report rate Settings:
- In G Hub, select your gaming mouse model.
- Click on the "Sensitivity" tab.
- Set the report rate to 1000hz.

Turning On Your Logitech Gaming Mouse
Sliding the switch to the side so that the blue area is visible, turns the mouse on. The blue LED indicates that. It will turn on for a couple of seconds and then turn off.
Need help?
Read our FAQ or contact our support team